1 安装维护
Discover what this Hugo theme is all about and the core-concepts behind it.
Discover what this Hugo theme is all about and the core-concepts behind it.
首先,感谢您选择由“HABox智能家居盒子”提供的Home assistant智能家居盒子,下面请与我一起进入这个神秘的小盒子一探究竟。
拿到盒子后,连上网线,插上电源,开机……启动并加载完成,大概要等待2分半种。然后在浏览器地址栏输入http://homeassistant.local:8123 进行访问,不出所料,您将看到如下欢迎界面。(你也可以在路由器后台查看具体ip地址,然后输入http://ip:8123进行访问)
这个地方如果搜索不到,您可以通过缩放地图,拖动地图中的位置图标到家所在的位置,然后是设置国家选项(如果是通过搜索找到的位置,就没有这个选项,系统自动设置了)
接下来是收集数据,建议不选,然后是自动发现家里的智能设备,直接点完成即可。
您可能会发现左侧配置选项边上有如上图所示的数字提示,点进去
该升级升级,该修复修复
到此,您基本上就可以根据自身情况进行设备的接入和控制了,请持续关注我们,我们将持续发布使用HomeAssistant盒子相关的使用说明!
由于我们选用的HA Box盒子是基于M401A,UNT403A,CM311-1A,都没有带无线模块(带无线模块的盒子又不适合做Haomeassistant Box),因此我们采购了一些USB无线网卡802.11n,该网卡可以在HA Box下使用,但是之智能连2.4G网络,如果你2.4G网络没打开,请先在路由器上打开它。
要配置无线网卡,你需要先连上网线,或者接上显示器和键盘。 如果是已连上有线网络,那么在浏览器打开http://homeassistant.local:7681/ (或者用ip访问,比如http://192.168.3.209:7681/ ,请使用你HA Box实际的ip地址替换192.168.3.209),打开后你将看到如下界面
当然,如果你没有连有线网络,但是接连显示器和键盘,同样在显示器上你也将看到类似的界面。
在ha>提示符下输入“login”然后回车,进入root模式下。
输入 “ip a”回车,你将会发现有如下的网卡信息,这就是刚插上的无线网卡了
wlu2: <NO-CARRIER,BROADCAST,MULTICAST,UP> mtu 1500 qdisc noqueue state DOWN group default qlen 1000
好啦,现在我们来设置无线网卡连接信息:
在#提示符下(root模式)输入:
nmcli device wifi
然后回车,将看到能扫描到的wifi信号
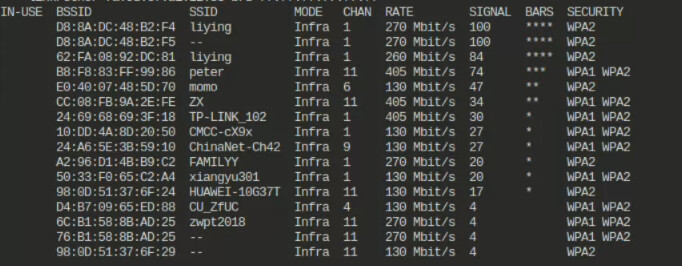
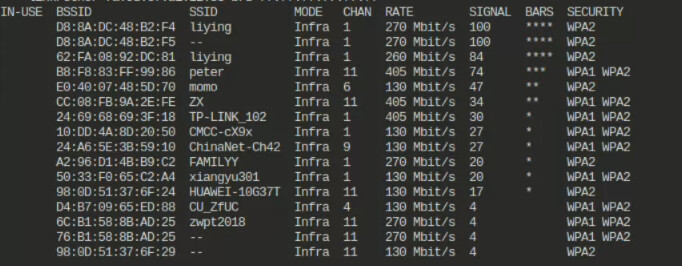
连接wifi的命令如下:
nmcli device wifi connect "YOUR_SSID" password "YOUR_WIFI_PASSWORD"当你看到返回下面的信息时,说明连接成功连。需要注意的是该网卡只支持2.4G频段的wifi信号,如果你家wifi没有支持2.4G频段的信号,将连接失败。
root@homeassistant:/ # nmcli device wifi connect “liying” password “8888800000”
Device ‘wlu2’ successfully activated with ‘6f2bf3bc-6682-4c84-bd5c-5403d25743c6’.
root@homeassistant:/ #
当我们再用“ip a”命令查看的是很,发现无线网卡已经有了ip信息
wlu2: <BROADCAST,MULTICAST,UP,LOWER_UP> mtu 1500 qdisc noqueue state UP group default qlen 1000 link/ether 00:e0:4d:2d:14:ca brd ff:ff:ff:ff:ff:ff inet 192.168.3.210/24 brd 192.168.3.255 scope global dynamic noprefixroute wlu2 valid_lft 86022sec preferred_lft 86022sec inet6 2409:8a00:78a6:8d94:c868:de7f:dc92:10/128 scope global dynamic noprefixroute valid_lft 6821sec preferred_lft 3221sec inet6 2409:8a00:78a6:8d94:a299:4c8b:50fc:8b38/64 scope global dynamic noprefixroute valid_lft 7179sec preferred_lft 3579sec inet6 fe80::dba2:e2ad:dd62:784/64 scope link noprefixroute valid_lft forever preferred_lft forever
此时,我们就可以用wifi网卡对应的ip访问HA Box了
http://192.168.3.210:8123/onboarding.html
HACS 是一个全面的、社区驱动的插件管理系统 ,专为Google的开源 智能家居 平台 Home Assistant 设计。 通过HACS,你可以方便地发现、安装和管理与Home Assistant兼容的各种插件,包括自定义集成、面板、配置器和其他小部件。
[!WARNING]
注意,激活前,请先在Github注册账号并登陆,否则有的朋友打开激活连接后发现是登陆页面而不是输入激活码的页面。关于怎么注册Github账户,请查看https://blog.csdn.net/2301_76884890/article/details/141474376
[!NOTE]
如果因为网络原因访问不了github.com而没法激活,或者提示“cloud_not_register”,可以使用HACS极速版,安装方法如下:
由于Homeassistant的安装五花八门,所以网上有很多教程看上去非常复杂,但是在HA Box中安装HACS非常简单,下面我们一起来看看怎么安装。
配置 - 设备与服务 ,在集成选项卡右下角点添加集成按钮
在弹出窗口搜索HACS,你将看到HACS已经在列表里,然后点击它(整行随便点就行,右边的几个图标只是告诉你HACS的一些功能)
全勾选上,然后提交
接下来是打开链接,进到github.com有个授权的动作
不出以外的话,你将看到这个页面,复制刚才弹窗给你的验证码,直接鼠标全选上复制过去直接粘贴,然后点 Continue 继续
有时候会因为种种原因出现下面这个弹窗提示cloud_not_register,网络问题直接关闭从头再来多试几次
如果出现下面这个页面说明你刚才的验证码没输错,可以点击Authorize hacs授权了
OK,到这里说明已经配置成功了,可以关闭这个页面了。
返回到Homeassistant,HACS已经配置成功,并自动发现了家里的一些设备,可以对区域进行配置,告诉HACS这个设备是在客厅还是在卧室或者别的房间。当然你也可以直接点关闭或完成。
看,左侧已经出现HACS的连接,集成里面已配置列表已经有HACS了。
此时你可能需要重启一下HA Box缓解一下激动的心情了
前提,你已拥有可以用的梯子(节点),如果没有请参考:
加载项商店搜索"加速",安装它(实际上就是v2raya,很好用的工具)
安装完后,点启动,配置选项卡可以不用修改默认就行
打开WEB UI,初次进入需要设置用户名密码,设置后请记好了。
导入节点
然后,选择,启动
此时,应该就可以用了。开个窗口测试一下
http://homeassistant.local:7681/
进入后输入login 回车
输入curl www.google.com回车
是不是看到google页面返回的网页源码了?
如果不行,请检查是不是节点或者订阅连接有问题
关于 v2raya的其他配置,请自行bing。
其他电脑想要科学上网,也可以修改网络配置,将网关设置为HA盒子的ip地址,也能通过HA盒子实现科学上网的梦想,实现上网自由。
关于Homeassistant盒子初始化,Peter有话说……
之前我们提供的Homeassistant盒子买家收到后,接通电源开机,插上网线连接到路由器,大概2、3分钟后访问http://homeassistant.local:8123 或者通过ip访问,比如http://192.168.11.121:8123,不出意外的话就会出现创建账户的管理页面,然后就可以开始配置、使用。那是有一个15~20分钟的初始化过程,我这边在发货前已经替买家跑完。但是这让我有些力不从心,太耗费时间了。
因此,从今天开始这个初始化过程将由买家(也许就是您)自己完成!实际上,这是一个有趣的过程……
有的朋友拿到盒子后插上电源连上网线就着急访问http://homeassistant.local:8123,但是盒子还没启动,页面打不开,然后就怀疑盒子有问题找到我,那也我不能不管啊,所以又一通询问一通解释。比较耗费时间精力。
因此,朋友们拿到盒子后,首先接通电源插上网线等3分钟后再访问http://homeassistant.local:8123。
如果访问不了,出现拒绝连接之类的,应该是还没启动完成或者是别的什么问题。此时,可以试试http://homeassistant.local:8124,这是冬瓜伴侣辅助管理页面,通常这个服务会先于其他服务启动。也可以访问http://homeassistant.local:7681试试(这是命令行窗口,基本上等同于接上了显示器后看到的效果)
如果冬瓜伴侣也访问不了,基本上可以判断是网络问题。访问http://homeassistant.local:8124的设备和homeassistant盒子是否连到了同一网络?当然还有一种情况是网线有问题,我们也遇到过这种情况;还有就是把盒子接到光猫的IPTV端口上去了(有的朋友用的是运营商送的光猫和路由器合体的设备)
还有一种情况是路由器不支持homeassistant.local这种方式访问,不用着急,我们可以直接用ip访问。可以在路由器后台找找设备连接中名称为homeassistant的设备,看看ip地址是什么。如果都找不到homeassistant的设备,那又是上面说的网络问题,继续排查吧。
通常情况在等待初始化过程时,我会打开http://homeassistant.local:7681监测进度。
出现">“提示符后输入login回车,然后在”#“提示符下输入ha-install -t 回车就可以监测初始化进度了。
但是这个过程会刷新页面,所以会退到”>“提示符,需要再次做上面的操作
当然,也可以访问冬瓜伴侣(http://homeassistant.local:8124)来监测整个过程,这会更直观一些,并且不会出现需要上面提到的刷新页面后需要重新输入login再输入ha-install -t的操作。
实际上在初始化后期这个页面就可以访问了,但是由于初始化未完成,中途由于因初始化系统自动重启会导致连接失败,如果您不了解这个,您会惊讶:什么破盒子,系统有问题吧,怎么又连接中断访问不了了?不行,我得联系卖家问问什么情况。如此这般
我们来看看HACS极速版的说明
HACS是一款优秀的 Home Assistant 集成商店,然而国人想要使用它下载插件或前端卡片却困难重重,主要原因就是国内的网络环境。 本项目(极速版)使用了gitmirror.com和fastgit.org等提供的Github代理服务,可以让大家更快的下载商店里的插件。
也就是说,HACS极速版是HACS官方集成的修改版,主要解决国内网络问题,功能上和HACS一样。
使用HACS极速版不需要github账号,也不需要激活,因为极速版实际上是公共一套激活数据。安装非常简单
首先我们需要确保已经在加载项里面安装好了“Advanced SSH & Web Terminal”,并在配置选项下设置了用户名和密码,别忘了点保存。
然后使之显示于侧边栏并启动
在侧边栏点开Terminal,然后执行下面的代码
wget -O - https://get.hacs.vip | bash -
# 或
curl -fsSL get.hacs.vip | bash等待下载安装完后,重启盒子就可以了
出门在外,怎样通过网络控制家里的Homeassistant盒子,这是很多购买HA盒子的朋友关心的问题,那么请跟随我的脚步,来看看我们怎么实现!
话不多说,直接开干!
仓库地址:https://github.com/brenner-tobias/addon-cloudflared
进入加载项商店(配置-加载项-加载项商店),点右上角三个小点,然后点仓库
输入 https://github.com/brenner-tobias/ha-addons
然后点添加
添加不成功,这……,需要考虑换个时间再试,或者科学上网
添加成功后,关闭对话框
重新进入加载项商店,搜索cloudflared,就能看到加载项Cloudflared,点它然后安装
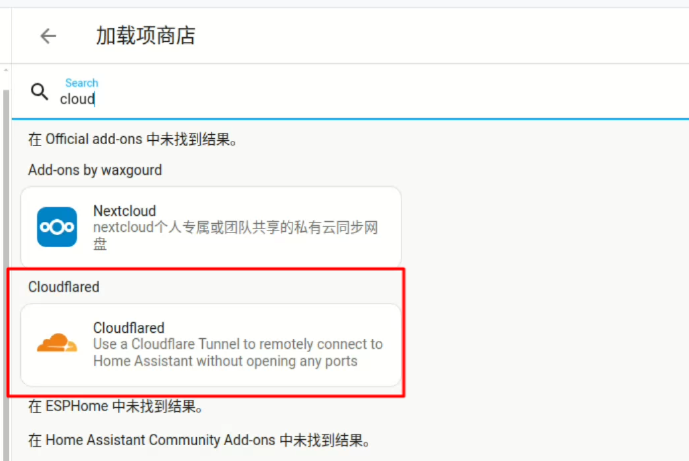
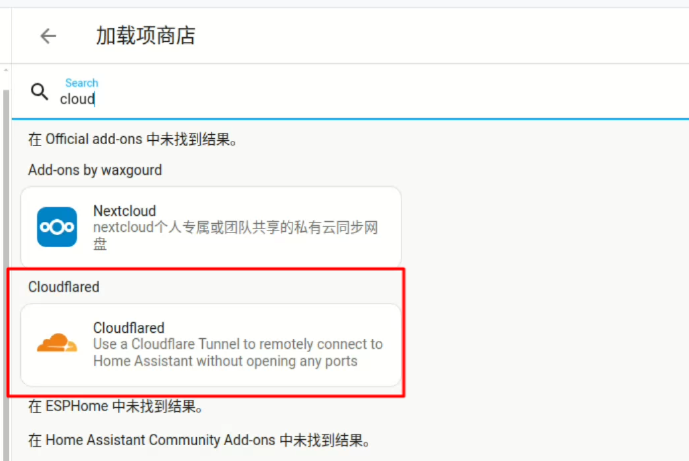
安装好之后,进入配置选项卡,配置第一项就行,值为要使用的域名(该域名已添加到cloudflare),然后保存
之后启动该加载项,在日志选项卡里面你将看到如下信息
拷贝高亮所示的链接地址到浏览器地址栏,并访问。 嗯,点你你需要用来远程访问homeassistant的域名并授权
接下来,还有一些事要做
打开连接 https://one.dash.cloudflare.com/
导航到左侧边栏 - Networks - Tunnels
拉到Homeassistant这条记录的最右边,有三个小点,点进去,Configure
也许你需要点右边三小点,Edit进行编辑
最后你可以确认下dns是不是已经自动配置好了
接下来在回到HA盒子,安装加载项File Editor(如果还没安装的话) 然后在/homeassistant/configuration.yaml中添加如下内容
http:
use_x_forwarded_for: true
trusted_proxies:
- 172.30.33.0/24修改完后记得重启下盒子 然后就可以愉快的远程访问啦