Homeassistant使用教程
HABox智能家居盒子 本站唯一店铺,请点击连接进入选购
- 安装维护
- 设备接入
- 网络技术
整理了一些常见问题,可以访问常见问题
HABox智能家居盒子 本站唯一店铺,请点击连接进入选购
整理了一些常见问题,可以访问常见问题
Discover what this Hugo theme is all about and the core-concepts behind it.
首先,感谢您选择由“HABox智能家居盒子”提供的Home assistant智能家居盒子,下面请与我一起进入这个神秘的小盒子一探究竟。
拿到盒子后,连上网线,插上电源,开机……启动并加载完成,大概要等待2分半种。然后在浏览器地址栏输入http://homeassistant.local:8123 进行访问,不出所料,您将看到如下欢迎界面。(你也可以在路由器后台查看具体ip地址,然后输入http://ip:8123进行访问)
这个地方如果搜索不到,您可以通过缩放地图,拖动地图中的位置图标到家所在的位置,然后是设置国家选项(如果是通过搜索找到的位置,就没有这个选项,系统自动设置了)
接下来是收集数据,建议不选,然后是自动发现家里的智能设备,直接点完成即可。
您可能会发现左侧配置选项边上有如上图所示的数字提示,点进去
该升级升级,该修复修复
到此,您基本上就可以根据自身情况进行设备的接入和控制了,请持续关注我们,我们将持续发布使用HomeAssistant盒子相关的使用说明!
由于我们选用的HA Box盒子是基于M401A,UNT403A,CM311-1A,都没有带无线模块(带无线模块的盒子又不适合做Haomeassistant Box),因此我们采购了一些USB无线网卡802.11n,该网卡可以在HA Box下使用,但是之智能连2.4G网络,如果你2.4G网络没打开,请先在路由器上打开它。
要配置无线网卡,你需要先连上网线,或者接上显示器和键盘。 如果是已连上有线网络,那么在浏览器打开http://homeassistant.local:7681/ (或者用ip访问,比如http://192.168.3.209:7681/ ,请使用你HA Box实际的ip地址替换192.168.3.209),打开后你将看到如下界面
当然,如果你没有连有线网络,但是接连显示器和键盘,同样在显示器上你也将看到类似的界面。
在ha>提示符下输入“login”然后回车,进入root模式下。
输入 “ip a”回车,你将会发现有如下的网卡信息,这就是刚插上的无线网卡了
wlu2: <NO-CARRIER,BROADCAST,MULTICAST,UP> mtu 1500 qdisc noqueue state DOWN group default qlen 1000
好啦,现在我们来设置无线网卡连接信息:
在#提示符下(root模式)输入:
nmcli device wifi
然后回车,将看到能扫描到的wifi信号
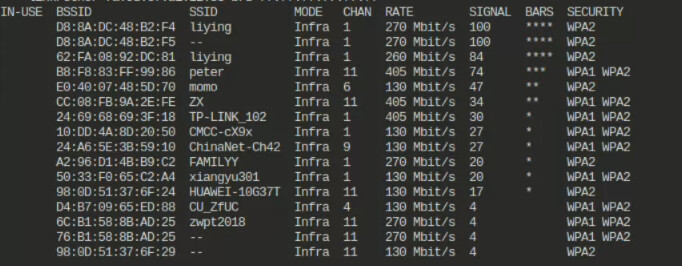
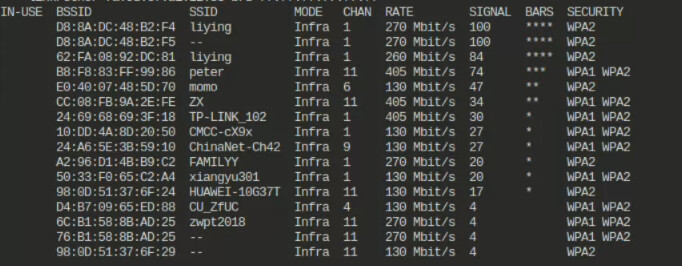
连接wifi的命令如下:
nmcli device wifi connect "YOUR_SSID" password "YOUR_WIFI_PASSWORD"当你看到返回下面的信息时,说明连接成功连。需要注意的是该网卡只支持2.4G频段的wifi信号,如果你家wifi没有支持2.4G频段的信号,将连接失败。
root@homeassistant:/ # nmcli device wifi connect “liying” password “8888800000”
Device ‘wlu2’ successfully activated with ‘6f2bf3bc-6682-4c84-bd5c-5403d25743c6’.
root@homeassistant:/ #
当我们再用“ip a”命令查看的是很,发现无线网卡已经有了ip信息
wlu2: <BROADCAST,MULTICAST,UP,LOWER_UP> mtu 1500 qdisc noqueue state UP group default qlen 1000 link/ether 00:e0:4d:2d:14:ca brd ff:ff:ff:ff:ff:ff inet 192.168.3.210/24 brd 192.168.3.255 scope global dynamic noprefixroute wlu2 valid_lft 86022sec preferred_lft 86022sec inet6 2409:8a00:78a6:8d94:c868:de7f:dc92:10/128 scope global dynamic noprefixroute valid_lft 6821sec preferred_lft 3221sec inet6 2409:8a00:78a6:8d94:a299:4c8b:50fc:8b38/64 scope global dynamic noprefixroute valid_lft 7179sec preferred_lft 3579sec inet6 fe80::dba2:e2ad:dd62:784/64 scope link noprefixroute valid_lft forever preferred_lft forever
此时,我们就可以用wifi网卡对应的ip访问HA Box了
http://192.168.3.210:8123/onboarding.html
HACS 是一个全面的、社区驱动的插件管理系统 ,专为Google的开源 智能家居 平台 Home Assistant 设计。 通过HACS,你可以方便地发现、安装和管理与Home Assistant兼容的各种插件,包括自定义集成、面板、配置器和其他小部件。
[!WARNING]
注意,激活前,请先在Github注册账号并登陆,否则有的朋友打开激活连接后发现是登陆页面而不是输入激活码的页面。关于怎么注册Github账户,请查看https://blog.csdn.net/2301_76884890/article/details/141474376
[!NOTE]
如果因为网络原因访问不了github.com而没法激活,或者提示“cloud_not_register”,可以使用HACS极速版,安装方法如下:
由于Homeassistant的安装五花八门,所以网上有很多教程看上去非常复杂,但是在HA Box中安装HACS非常简单,下面我们一起来看看怎么安装。
配置 - 设备与服务 ,在集成选项卡右下角点添加集成按钮
在弹出窗口搜索HACS,你将看到HACS已经在列表里,然后点击它(整行随便点就行,右边的几个图标只是告诉你HACS的一些功能)
全勾选上,然后提交
接下来是打开链接,进到github.com有个授权的动作
不出以外的话,你将看到这个页面,复制刚才弹窗给你的验证码,直接鼠标全选上复制过去直接粘贴,然后点 Continue 继续
有时候会因为种种原因出现下面这个弹窗提示cloud_not_register,网络问题直接关闭从头再来多试几次
如果出现下面这个页面说明你刚才的验证码没输错,可以点击Authorize hacs授权了
OK,到这里说明已经配置成功了,可以关闭这个页面了。
返回到Homeassistant,HACS已经配置成功,并自动发现了家里的一些设备,可以对区域进行配置,告诉HACS这个设备是在客厅还是在卧室或者别的房间。当然你也可以直接点关闭或完成。
看,左侧已经出现HACS的连接,集成里面已配置列表已经有HACS了。
此时你可能需要重启一下HA Box缓解一下激动的心情了
前提,你已拥有可以用的梯子(节点),如果没有请参考:
加载项商店搜索"加速",安装它(实际上就是v2raya,很好用的工具)
安装完后,点启动,配置选项卡可以不用修改默认就行
打开WEB UI,初次进入需要设置用户名密码,设置后请记好了。
导入节点
然后,选择,启动
此时,应该就可以用了。开个窗口测试一下
http://homeassistant.local:7681/
进入后输入login 回车
输入curl www.google.com回车
是不是看到google页面返回的网页源码了?
如果不行,请检查是不是节点或者订阅连接有问题
关于 v2raya的其他配置,请自行bing。
其他电脑想要科学上网,也可以修改网络配置,将网关设置为HA盒子的ip地址,也能通过HA盒子实现科学上网的梦想,实现上网自由。
关于Homeassistant盒子初始化,Peter有话说……
之前我们提供的Homeassistant盒子买家收到后,接通电源开机,插上网线连接到路由器,大概2、3分钟后访问http://homeassistant.local:8123 或者通过ip访问,比如http://192.168.11.121:8123,不出意外的话就会出现创建账户的管理页面,然后就可以开始配置、使用。那是有一个15~20分钟的初始化过程,我这边在发货前已经替买家跑完。但是这让我有些力不从心,太耗费时间了。
因此,从今天开始这个初始化过程将由买家(也许就是您)自己完成!实际上,这是一个有趣的过程……
有的朋友拿到盒子后插上电源连上网线就着急访问http://homeassistant.local:8123,但是盒子还没启动,页面打不开,然后就怀疑盒子有问题找到我,那也我不能不管啊,所以又一通询问一通解释。比较耗费时间精力。
因此,朋友们拿到盒子后,首先接通电源插上网线等3分钟后再访问http://homeassistant.local:8123。
如果访问不了,出现拒绝连接之类的,应该是还没启动完成或者是别的什么问题。此时,可以试试http://homeassistant.local:8124,这是冬瓜伴侣辅助管理页面,通常这个服务会先于其他服务启动。也可以访问http://homeassistant.local:7681试试(这是命令行窗口,基本上等同于接上了显示器后看到的效果)
如果冬瓜伴侣也访问不了,基本上可以判断是网络问题。访问http://homeassistant.local:8124的设备和homeassistant盒子是否连到了同一网络?当然还有一种情况是网线有问题,我们也遇到过这种情况;还有就是把盒子接到光猫的IPTV端口上去了(有的朋友用的是运营商送的光猫和路由器合体的设备)
还有一种情况是路由器不支持homeassistant.local这种方式访问,不用着急,我们可以直接用ip访问。可以在路由器后台找找设备连接中名称为homeassistant的设备,看看ip地址是什么。如果都找不到homeassistant的设备,那又是上面说的网络问题,继续排查吧。
通常情况在等待初始化过程时,我会打开http://homeassistant.local:7681监测进度。
出现">“提示符后输入login回车,然后在”#“提示符下输入ha-install -t 回车就可以监测初始化进度了。
但是这个过程会刷新页面,所以会退到”>“提示符,需要再次做上面的操作
当然,也可以访问冬瓜伴侣(http://homeassistant.local:8124)来监测整个过程,这会更直观一些,并且不会出现需要上面提到的刷新页面后需要重新输入login再输入ha-install -t的操作。
实际上在初始化后期这个页面就可以访问了,但是由于初始化未完成,中途由于因初始化系统自动重启会导致连接失败,如果您不了解这个,您会惊讶:什么破盒子,系统有问题吧,怎么又连接中断访问不了了?不行,我得联系卖家问问什么情况。如此这般
我们来看看HACS极速版的说明
HACS是一款优秀的 Home Assistant 集成商店,然而国人想要使用它下载插件或前端卡片却困难重重,主要原因就是国内的网络环境。 本项目(极速版)使用了gitmirror.com和fastgit.org等提供的Github代理服务,可以让大家更快的下载商店里的插件。
也就是说,HACS极速版是HACS官方集成的修改版,主要解决国内网络问题,功能上和HACS一样。
使用HACS极速版不需要github账号,也不需要激活,因为极速版实际上是公共一套激活数据。安装非常简单
首先我们需要确保已经在加载项里面安装好了“Advanced SSH & Web Terminal”,并在配置选项下设置了用户名和密码,别忘了点保存。
然后使之显示于侧边栏并启动
在侧边栏点开Terminal,然后执行下面的代码
wget -O - https://get.hacs.vip | bash -
# 或
curl -fsSL get.hacs.vip | bash等待下载安装完后,重启盒子就可以了
出门在外,怎样通过网络控制家里的Homeassistant盒子,这是很多购买HA盒子的朋友关心的问题,那么请跟随我的脚步,来看看我们怎么实现!
话不多说,直接开干!
仓库地址:https://github.com/brenner-tobias/addon-cloudflared
进入加载项商店(配置-加载项-加载项商店),点右上角三个小点,然后点仓库
输入 https://github.com/brenner-tobias/ha-addons
然后点添加
添加不成功,这……,需要考虑换个时间再试,或者科学上网
添加成功后,关闭对话框
重新进入加载项商店,搜索cloudflared,就能看到加载项Cloudflared,点它然后安装
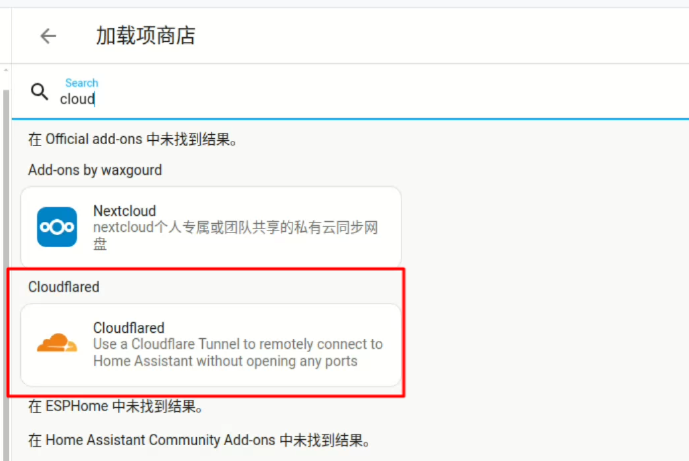
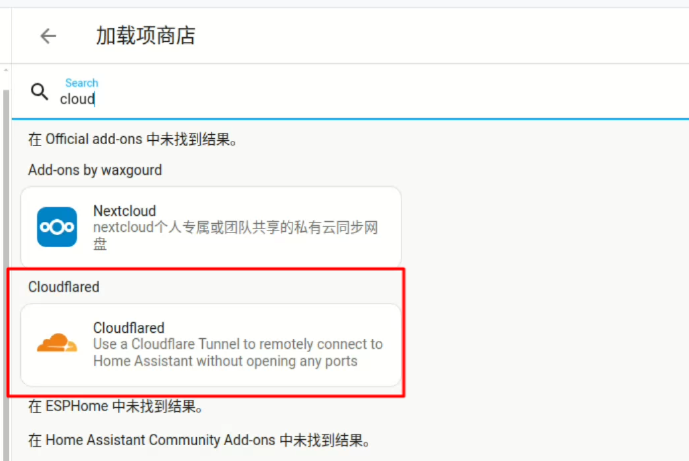
安装好之后,进入配置选项卡,配置第一项就行,值为要使用的域名(该域名已添加到cloudflare),然后保存
之后启动该加载项,在日志选项卡里面你将看到如下信息
拷贝高亮所示的链接地址到浏览器地址栏,并访问。 嗯,点你你需要用来远程访问homeassistant的域名并授权
接下来,还有一些事要做
打开连接 https://one.dash.cloudflare.com/
导航到左侧边栏 - Networks - Tunnels
拉到Homeassistant这条记录的最右边,有三个小点,点进去,Configure
也许你需要点右边三小点,Edit进行编辑
最后你可以确认下dns是不是已经自动配置好了
接下来在回到HA盒子,安装加载项File Editor(如果还没安装的话) 然后在/homeassistant/configuration.yaml中添加如下内容
http:
use_x_forwarded_for: true
trusted_proxies:
- 172.30.33.0/24修改完后记得重启下盒子 然后就可以愉快的远程访问啦
Discover what this Hugo theme is all about and the core-concepts behind it.
前提条件是我们已经安装了HACS,如果没有请参考上面的连接安装
接下来,我们通过 HomeKit Bridge 将 Home Assistant 中设备桥接到 HomeKit。
首先,我们要添加 HomeKit Bridge 集成。点击“配置”,进入“设备与服务”页面。在“集成”选项下,点右下角“添加集成” 然后输入“homekit” 或者"apple"
点击“Apple”
点击添加“HomeKit Bridge 集成”,按照指引完成添加。
需要注意是的,如果你有温湿度传感器,点击“要添加的域”下拉选项,记得勾选“Sensor”,这个选项默认是不勾选的。
添加 HomeKit Bridge 集成成功后,点击界面左下角的通知按钮。查看 homekit 的配对二维码。
打开“家庭”应用,点击左上角的“+”号,选择“添加配件”。扫描上个步骤的得到的二维码,点击“添加到家庭”。在加入过程中,可能会提示“未认证设备”,点击“仍要添加”。然后完成剩余步骤,逐个添加设备。完成后,你就能能用Siri控制你的智能设备了。
大功告成!
前提条件是我们已经安装了HACS,如果没有请参考上面的连接安装
接下来,我们需要安装 “Xiaomi Miot Atuo” 集成以将米家设备接入HomeAssistant。
进入 HACS 页面,清除筛选方式(默认只显示已下载的)
然后在搜索框输入“xiaomi miot”,出来后点击它
点击右下角DOWNLOAD进行下载
安装完集成之后需要重启 HomeAssistant。 配置 → 系统 右上角有重启按钮
接下来,我们配置 Xiaomi Miot Atuo 将米家设备接入HomeAssistant。注意,配置 Xiaomi Miot Atuo 前需要重启 HomeAssistant。
点击“设置”,选择“设备与服务” 切换到 “设备” 选项卡, 然后点击右下角 “添加设备” 然后输入“xiaomi”,然后选择"Xiaomi Miot Auto"
选择“账号集成”,登录小米账号获取设备信息。
按照配置指引完成剩余步骤, 这里可以根据自身情况默认选择排除模式还是包含模式 在设备列表中你想要接入 HomeAssistant 的设备。 排除模式就是将设备列表中没有勾选色设备接入到Homeassistant 包含模式就是将设备列表中已勾选的设备接入到Homeassistant
接下来就是设置设备所在区域。这样就算是将米家智能设> 备接入进来了。
上面有一句话:如果想集成网关子设备,请直接选择子设备接入,只接入网关不会自动集成子设备。自己体会,至此就算接入完成了。
回到概览,就可以看到我们刚才接入的设备了
在配置 - 设备与服务中就能看到Xiaomi Miot Auto
点进去就可以看到接入了多少个设备,多少个实体
我们进入米家插座,就能看到很多信息,并且可以进行更丰富的控制和设置,更多高级的功能,期待你的发现和研究
Discover what this Hugo theme is all about and the core-concepts behind it.
推荐到namesilo.com注册域名,安全、支持支付宝支付、价格便宜,没有陷阱。
注册6位及以上数字的xyz域名(比如456766.xyz),只要$0.99,续费$0.99,注册+续费它9年才$10不到,不用担心域名过期。这也是仅有的成本,简直不要太安逸了。
打开https://www.cloudflare.com/zh-cn,通过一个电子邮件地址即可注册Cloudflare账号
准备好github账户,不会注册的请自行bing搜索
进入项目主页,项目地址:https://github.com/cmliu/edgetunnel,点击fork,弹出页面之间而点Create fork。
等待构建和部署完成,然后点继续处理项目
上面添加的UUID变量,值可以随便填,不过还是最好稍微复杂一些。
自定义域激活生效可能要几分钟,先去重新部署一下代码,使之前添加的UUID生效
重新部署完成后,尝试访问一下,基本上应该可以正常访问了
最后将设置的UUID附加到后面访问,即可拿到节点链接,页面往下拉有vless节点链接,别的方式自己研究。
恭喜,到这里就结束了,剩下的自己研究吧,
若有不明白或遇到什么问题,请给我留言。
这篇文章是给想从公司通过ssh连接到家里面的linux服务器而写的,是基于一个已经刷了armbian系统的电视盒子。当然,通过Ha盒子也是可以实现的。因为我们已经实现了内网穿透,远程控制Ha Box了,可以参考远程控制Homeassistant盒子。只是控制HA Box是通过http协议,而本文是使用ssh协议。
Cloudflare支持很多协议,比如连接到家里Windows电脑的远程桌面,共享存储什么的,下面是它支持的协议。
您已经将域名托管到cloudflare
你使用我们提供的armbian盒子(目前已不再提供,实际上可以是任意一台电脑,Windows、Linux或者Mac OS)
root密码root1234
如果接有显示器,那么登陆后查看ip地址
如果没有接显示器,可以从路由器后台查看主机名为armbian的设备ip
进入https://one.dash.cloudflare.com/
导航到Networks > Tunnels
然后Create a tunnel
tunnel type就默认的cloudflare,然后next
然后设置tunnel name,然后save tunnel
**Choose an operating system:**Debian
**Choose an architecture:**arm64-bit
安装完成后,点击右下角save
再回到Tunnels列表,就可以看到刚才创建的Tunnel了,拉到右边有3个点,点它会弹出配置入口Configure
切换到Public Hostname
Add a public hostname
同样,在Public hostnames列表也是点右边的3个小点进入配置
切换到Private Network
CIDR:192.168.3.0/24 (根据自身情况填写)
Description:随便
ssh客户端的设备也要安装cloudflared
# 注意ssh客户端所在的系统平台,下面的代码是ubuntu,amd64架构
curl -L --output cloudflared.deb https://github.com/cloudflare/cloudflared/releases/latest/download/cloudflared-linux-amd64.deb
sudo dpkg -i cloudflared.deb然后修改~/.ssh/config文件,没有就创建一个,内容如下,我这里配了两个,根据自己情况设置
Host ssh.456766.xyz
ProxyCommand cloudflared access ssh --hostname %h
Host ssh.ha-box.xyz
ProxyCommand cloudflared access ssh --hostname %h开启一个终端,执行
如果一切顺利,就可以看到下面的信息
This key is not known by any other names.
Are you sure you want to continue connecting (yes/no/[fingerprint])? 此方法适用于非lvm情景。
用到的命令:parted、resize2fs
特别说明:此方法仅适用于分区扩容(包括根分区),对于缩容的情况不适用,切记!
先确保需要扩容的目标分区后面有一段空白磁盘空间,然后使用磁盘分区工具parted先改变目标分区结束点。
这里假设需要扩容的分区为/dev/sda4,文件系统为ext4,挂载在根节点上,原来的分区结束点为21G ,新结束点为30G
sudo parted这时进入parted 工具界面下,先用print /dev/sda 查看磁盘分区信息和扩容目标分区的编号
(parted)print /dev/sda假如对应的编号为4,使用命令resizepart改变扩容目标分区的结束点
(parted)resizepart 4 警告: 分区 /dev/sda4 正被使用。你确定要继续吗? 是/Yes/否/No? yes 结束点? [21GB]? 30GB回车,成功后输入quit退出parted 工具界面。
这时目标分区的大小已经变为了30G,但文件系统还未扩展,所以扩展的部分并不能实际使用,接下来使用命令resize2fs扩容文件系统。
sudo resize2fs /dev/sda4这时会把文件系统扩容到增加的空间上。
扩容目标分区完成!
可以使用
df -h sudo fdisk -l等命令查看。
最近一段时间 Docker 镜像一直是 Pull 不下来的状态,感觉除了挂🪜,想直连 Docker Hub 是几乎不可能的。更糟糕的是,很多原本可靠的国内镜像站,例如一些大厂和高校运营的,也陆续关停了,这对我们这些个人开发者和中小企业来说是挺难受的。之前,通过这些镜像站,我们可以快速、方便地获取所需的 Docker 镜像,现在这条路也不行了。感觉这次动作不小,以后想直接访问 Docker Hub 是不可能了。所以我们得想办法搭建自己的私有镜像仓库。
最近网上有很多解决 Docker Hub 镜像拉不下来的文章,我大概总结一下有以下几种办法:
利用 Github Action Job 将 Docker Hub 镜像重新打 Tag 推送到阿里云等其他公有云镜像仓库里,这对于需要单个镜像很方便,批量就稍微麻烦一些,如果没🪜Github 访问也是个问题。
使用 CloudFlare Worker 对 Docker Hub 的访问请求做中转,这种也是最近使用比较多的,因为个人用户的免费计划每天有10万次免费请求,足够个人和中小企业使用了,实在不够可以花 5$ 购买不限制的。Worker 脚本在网上有很多,随便搜索都有示例。
因为 CloudFlare Worker 默认分配的workers.dev结尾的域名国内根本解析不了,所以要把域名托管在 CloudFlare 上才能正常使用,可以购买 .xyz 等其他费用合适的域名专门用来做代理访问。
但 CloudFlare Worker CDN 经常抽风,有时很快有时很慢,可以借助自选优选IP工具帮助获取访问 CloudFlare 延迟最低的IP,将其写入到你的本地 Hosts 文件中。
说到自建首先我想到的就是买个配置比较低国外的服务器,搭建个 Nginx 做代理,分享下我配置成功的 Nginx 配置文件:
server {
listen 443 ssl;
server_name 域名;
ssl_certificate 证书地址;
ssl_certificate_key 密钥地址;
ssl_session_timeout 24h;
ssl_ciphers 'ECDHE-ECDSA-AES256-GCM-SHA384:ECDHE-RSA-AES256-GCM-SHA384:ECDHE-ECDSA-CHACHA20-POLY1305:ECDHE-RSA-CHACHA20-POLY1305:ECDHE-ECDSA-AES128-GCM-SHA256:ECDHE-RSA-AES128-GCM-SHA256';
ssl_protocols TLSv1 TLSv1.1 TLSv1.2 TLSv1.3;
location / {
proxy_pass https://registry-1.docker.io; # Docker Hub 的官方镜像仓库
proxy_set_header Host registry-1.docker.io;
proxy_set_header X-Real-IP $remote_addr;
proxy_set_header X-Forwarded-For $proxy_add_x_forwarded_for;
proxy_set_header X-Forwarded-Proto $scheme;
proxy_buffering off;
proxy_set_header Authorization $http_authorization;
proxy_pass_header Authorization;
proxy_intercept_errors on;
recursive_error_pages on;
error_page 301 302 307 = @handle_redirect;
}
location @handle_redirect {
resolver 1.1.1.1;
set $saved_redirect_location '$upstream_http_location';
proxy_pass $saved_redirect_location;
}
}然后就可以直接用 docker pull 域名/library/nginx:latest 获取镜像了或者配置到 Docker 的daemon.json中。
Nginx 代理的方案你需要能购买到合适的国外服务器,不然网络会很慢。
又或者在国外服务器上搭建 Registry、Nexus、Harbor等镜像仓库,它们具备镜像缓存功能,如果私有镜像仓库中不存在则会去代理服务中获取最新镜像。
所以对于个人用户、中小企业来说可以将上述的 CloudFlare Worker + 自建镜像仓库 融合起来,本地搭建 Registry、Nexus、Harbor等镜像仓库,在镜像仓库中配置上自己的 CloudFlare Worker Nginx反代 等代理地址或者当前一些可用的其他代理,当本地不存在则会通过这些代理去获取镜像,代理不可用时本地依然能用。
搭建 Docker Registry 可以参考下述命令:
docker run -d --restart=always --name registry \
-p 443:443
-e REGISTRY_PROXY_REMOTEURL=https://registry-1.docker.io \ #代理的镜像仓库URL
-e REGISTRY_HTTP_ADDR=0.0.0.0:443 \ #监听地址
-e REGISTRY_HTTP_HOST=https://xxx.cn \ #访问域名
-e REGISTRY_HTTP_TLS_CERTIFICATE=/opt/cert/cert.pem \ #域名证书
-e REGISTRY_HTTP_TLS_KEY=/opt/cert/cert.key \ #域名证书
-v /opt/cert:/opt/cert \ #挂载本地证书到容器中
-v /data:/var/lib/registry \ #持久化数据目录
registry:2可选择使用 Docker 命令搭建 Nexus。
docker run -d -p 8081:8081 --name nexus sonatype/nexus3或者使用 Rainbond 应用商店一键安装。
搭建完成后正常登录 Nexus 页面,根据页面引导配置 Docker 相关的存储 Repository 及代理 Repository 即可。
可参考 Harbor文档 搭建或者使用 Rainbond 应用商店一键安装。
最近十来天我尝试了很多镜像加速站,整理了以下镜像站目前是可用状态,但可能随时会遇到不可用、关停、访问比较慢的状态,建议同时配置多个镜像源。
| 提供商 | 地址 | |
|---|---|---|
| DaoCloud | https://docker.m.daocloud.io | |
| 阿里云 | https://<your_code>.mirror.aliyuncs.com | 登录阿里云分配 |
| Docker镜像代理 | https://dockerproxy.com | 看运气 |
| 百度云 | https://mirror.baidubce.com | |
| 南京大学 | https://docker.nju.edu.cn | |
| 中科院 | https://mirror.iscas.ac.cn |
近期 Rainbond 社区也接受到许多用户反馈 Docker 镜像拉不下来,不能构建、打包了,因此 Rainbond 也搭建了个镜像加速服务,采用 CloudFlare + 国外服务器 Nginx 反代的方案为 Rainbond 社区的用户们提供镜像加速服务。
目前速度挺快的(未来不好说
1.直接获取 Docker Hub 镜像
docker pull docker.rainbond.cc/library/node:20
docker pull docker.rainbond.cc/rainbond/rainbond:v5.17.2-release-allinone2.配置镜像加速器
tee /etc/docker/daemon.json <<-'EOF'
{
"registry-mirrors": ["https://docker.rainbond.cc"]
}
EOF
systemctl daemon-reload
systemctl restart dockerCloudflare好像发布了新的用户协议,不让搞代理了。这个按教程部署完,访问时抛出522的错误,但是之前部署的还可以用
请参考Cloudflare Page搭建免费科学上网节点 来搭建,这种方式还可以用
推荐到namesilo.com注册域名,安全、支持支付宝支付、价格便宜,没有陷阱。
注册6位及以上数字的xyz域名(比如456766.xyz),只要$0.99,续费$0.99,注册+续费它9年才$10不到,不用担心域名过期。这也是仅有的成本,简直不要太安逸了。
打开https://www.cloudflare.com/zh-cn,通过一个电子邮件地址即可注册Cloudflare账号
https://github.com/zizifn/edgetunnel/blob/main/src/worker-vless.js
备用地址 (如果你打开不github的话,可以试试从onedrive下载worker-vless.js文件)
登陆Cloudflare,然后添加网站,就是将你刚注册的域名添加到这里
然后选择免费的方案就行,如下图,然后继续
此时我们先不添加DNS,先把域名解析服务器改到Cloudflare,点击左边栏 DNS,记下Cloudflare名称服务器地址,你看到的可能和我看到不一定一样,别弄错了。
去域名注册平台后台https://www.namesilo.com/account_domains.php
填入Cloudflare的名称服务器地址,然后提交(submit),名称服务器生效可能要等一段时间
回到Cloudflare,导航到Workers 和 Pages 创建应用程序
名称可以随意,完了点击部署按钮,代码先不管它
Worker部署成功
点击编辑代码,将https://github.com/zizifn/edgetunnel/blob/main/src/worker-vless.js代码复制过来,贴到编辑器里面替换原来的内容
修改两个地方:
1,第7行的userID,随便找个UUID替换,点击这里获取一个 4,注意用version4,否则会报UUID不合法。
2,第9行的proxyIP,可以找前辈们提供的,随便在下面的列表中找一个
cdn-all.xn--b6gac.eu.org cdn.xn--b6gac.eu.org cdn-b100.xn--b6gac.eu.org edgetunnel.anycast.eu.org cdn.anycast.eu.orguserID不用改也行 ,userID记在小本本上以后要用
proxyIP我测试了也可以不用改,空着就行
保存并部署(按钮在屏幕右上角)
自定义域前缀可以随意,根据自己需要填写然后点击“添加自定义域”,等一会儿生效后就可以用了。。。
在浏览器地址栏输入你刚配置的自定义域+代码中配置的userID,得到相应的科学上网的配置参数
比如:https://hi.cntv.chat/6efcf080-745f-42c0-a0e6-4b0f9a2f8f1c
复制图上标记的内容,到科学上网工具中通过剪贴板导入或手动输入配置参数,注意协议是VLESS。我PC端用的V2rayA,安卓手机用的V2rayNG
好了,本教程到此结束,快去享受免费、快速的、自由的网络去吧!
若有不明白或遇到什么问题,请给我留言。
[TOC]
访问http://homeassistant.local:7681
出现ha提示符后输入login回车,进入命令行界面 编辑 /mnt/boot/cmdline.txt 文件
在console=tty0 后面增加 net.ifnames=0(和前面用空格隔开)
保存,重启就可以正常使用了。
如果修改后,又升级了homeassistant的版本,那可能会又不能使用。如果是这样,可以再来一次上面的操作。
预计下一版会修正
如果只是忘记密码,用户名没忘记
在浏览器访问http://homeassistant.local:7681(或者用ip访问,比如http://192.168.3.198:7681/),
在ha提示符后面执行
authentication reset --username "用户名" --password "新密码"再回到http://homeassistant.local:8123登陆即可
如果用户名和密码都忘记了,或者你就是想单纯的清除账户信息
在浏览器访问http://homeassistant.local:7681(或者用ip访问,比如http://192.168.3.198:7681/),
在ha提示符后输入login回车
ha-install -C再回到http://homeassistant.local:8123登陆即可
在浏览器访问http://homeassistant.local:7681(或者用ip访问,比如http://192.168.3.198:7681/),
在ha提示符后输入login回车
删除隐藏目录,没有任何提示,删除后执行reboot重启,命令:
rm -rf /mnt/data/supervisor/homeassistant/.storage/
reboot访问http://homeassistant.local:7681
输入login回车,进入root模式
输入ha-install -c 强制重配(然后重启系统看看),注意是小写字母c
Get “http://supervisor/network/info“: dial tcp 172.30.32.2:80: connect: no route to host
ha提示符下输入login回车,执行下面的命令
wget -O - http://ota.wghaos.com/su7 | bash -这个问题是之前政府大力打击docker的时候常出现的问题,现在应该很少见了
输入login回车进入root模式
提示符下执行下面三条命令
wgturbo docker.io fastgh
wgturbo ghcr.io fastgh
wgturbo apply -D我们在使用 Docker 一段时间后,系统一般都会残存一些临时的、没有被使用的镜像文件,可以通过以下命令进行清理:
在configuration.yaml里添加或修改
recorder: purge_keep_days: 5
设置-系统-备份
Homeassistant core 2025.3.0 bemfa 无法加载配置向导问题的临时解决方案
临时解决方案: \homeassistant\custom_components\bemfa文件夹下 manifest.json中的 “requirements”: [“paho-mqtt==1.6.1”] 修改为 “requirements”: [“paho-mqtt>=2.0.0”]
mqtt.py中 self._mqttc = mqtt.Client(uid, mqtt.MQTTv311) 修改为 self._mqttc = mqtt.Client(mqtt.CallbackAPIVersion.VERSION1, client_id=uid, protocol=mqtt.MQTTv311)
保存 重启HA 后生效
我们在使用 Docker 一段时间后,系统一般都会残存一些临时的、没有被使用的镜像文件,可以通过以下命令进行清理:
在configuration.yaml里添加或修改
recorder: purge_keep_days: 5
设置-系统-备份
如果只是忘记密码,用户名没忘记
authentication reset --username "用户名" --password "新密码"如果用户名和密码都忘记了,或者你就是想单纯的清除账户信息
ha-install -C访问http://homeassistant.local:7681
出现ha提示符后输入login回车,进入命令行界面 编辑 /mnt/boot/cmdline.txt 文件
在console=tty0 后面增加 net.ifnames=0(和前面用空格隔开)
保存,重启就可以正常使用了。
如果修改后,又升级了homeassistant的版本,那可能会又不能使用。如果是这样,可以再来一次上面的操作。
预计下一版会修正
最近homeassistant core 升级到2025.5.3,好几个插件不好使,小米官方插件也未能幸免,不过小米官方立即发布了新版本,修复了存在的问题。但是我也需要好几个客户小米官方插件已经更新到最新版本还是不能用。
那么,怎么重装小米官方插件呢?
1,浏览器访问http://homeassistant.local:7681 ,输入login后回车
2,导航到/mnt/data/supervisor/homeassistant/custom_components/
cd /mnt/data/supervisor/homeassistant/custom_components/
3、删除原来的目录ha_xiaomi_home(也有可能是xiaomi_home)
rm -rf ha_xiaomi_home
4、下载xiaomi官方插件最新版(当前为0.2.1)
wget https://github.com/XiaoMi/ha_xiaomi_home/releases/download/v0.2.1/xiaomi_home.zip
5、解压到ha_xiaomi_home目录
unzip xiaomi_home.zip -d ha_xiaomi_home
6、重启
reboot
7、重启完成后,在设置-设备与服务 添加集成 输入xiaomi找到xiaomi home就可以用了
如果下载不了文件,请自行搜索github加速下载,或者使用冬瓜伴侣
rm -rf /mnt/data/supervisor/homeassistant/.storage/
rebootIT老者,一事无成,闲来无事,喜欢折腾。
HA盒子,找我就行,包您满意,诚信经营。
大家好! 我是Peter,一名已过不惑之年的IT工程师。目前有一份可以在家上班的工作,不用早晚挤公交地铁奔波于两点之间,节省了不少空闲 时间,感谢上帝的眷顾。
这两句打油诗是设置闲鱼介绍的时候设置的,贴到这里,姑且作为本站点和闲鱼账户之间的一个见证吧,因为我发现有 不少闲鱼卖家也把本站点放到了他们的商品介绍里面,作为他们提供技术支持的一个途径。
当然,这并没有什么不妥之处,信息共享是一件好事,同时也感谢这些卖家对本站的认可。只是希望大家能够鉴别,他们提供的盒子以及服务和本站没关系!
感谢冬瓜团队提供的Haos镜像,使得Homeassistant能够在物美价廉的众多盒子上运行,特别是运营商盒子,大大的推动了Homeassistant在中国大发展。
【闲鱼】https://m.tb.cn/h.TVTzZg2?tk=eAvn3w5fPRE MF1643 「这是我的闲鱼号,快来看看吧~」 点击链接直接打开
QQ群
我们主要采用运营商盒子中的M401A、UNT403A、CM311-1A作为Homeassistant的承载体,可以说这是市场选择的结果:
安装方式为官方推荐的HAOS,通常民间称之为全功能版本,采用冬瓜制作的镜像,对中国网络环境做了优化,并增加了一些比较适用的Add-ons。
当然由于后期冬瓜的HAOS镜像可以适配了更多的盒子,导致市场价格进一步下降,屯了一些M401A和UNT403A,亏大了!
但是不得不说,以上这三种盒子依然是最合适的。闲鱼很多便宜的都是s905l3芯片,个人并不推荐,大家购买的时候要注意看是什么芯片。
先看看大家容易混淆的s905l3和s905l3a芯片的对比
| Processor | Amlogic S905L3 | Amlogic S905L3A |
|---|---|---|
| Market (main) | TV Box | TV Box |
| ISA | ARMv8-A (64-bit) | ARMv8-A (64-bit) |
| Microarchitecture | Cortex-A53 | Cortex-A53 |
| Family | S9 | S9 |
| Part number(s), S-Spec | S905L3 | S905L3A |
| Release date | 2022 Q4 | 2022 Q3 |
| Lithography | 28 nm HKMG | 12 nm |
| Cores | 4 | 4 |
| Threads | 4 | 4 |
| Base frequency | 2,0 GHz | 1,8 GHz |
| Turbo frequency | - | - |
| High performance cores | 4x ARM Cortex-A53 @ 2,0 GHz | 4x ARM Cortex-A53 @ 1,8 GHz |
| Cache memory | 1 MB | 1 MB |
| Max memory capacity | 4 GB | 4 GB |
| Memory types | LPDDR2/3, DDR3/4 | DDR3/DDR3L-2133, DDR4-2666, LPDDR4-3200 |
| TDP | 5 W | 5 W |
| GPU integrated graphics | ARM Mali-450 MP5 | ARM Mali-G31 MP2 |
| GPU execution units | 5 | 2 |
| GPU shading units | 80 | 32 |
| GPU clock | 750 MHz | 850 MHz |
| GPU FP32 floating point | 59,5 GFLOPS | 20,8 GFLOPS |
| Socket | SoC | SoC |
| Drystone MIPS | 18 400 DMIPS | 16 560 DMIPS |
| Crypto engine | - | AES, DES, TDES, TRNG |
| Security | - | TrustZone, Secure boot |
| Max display resolution | 4K@60fps | 4K@75fps |
| Video decoding | H.265, H.264, 1080p@60fps VP9 4K@60fps | H.265 4K@75fps, H.264 4K@30fps |
| Video encoding | - | H.265/H.264 1080p@60fps |
| Modem | 10/100M Ethernet | 10/100/1000 MAC, 10/100 PHY |
| Connectivity | USB 2.0, HDMI 2.0 | USB 2.0, USB 3.0, HDMI 2.1 |
| Wi-Fi | Wi-Fi 802.11 a/b/g/n/ac | Wi-Fi/IEEE 802.11 a/b/g/n/ас |
| Bluetooth | Bluetooth 4.2 | Bluetooth 4.1 |
| Audio | - | DAC, SPDIF, I2S, PDM |
| AnTuTu | 35 294 | 46 026 |
| (Android) Geekbench 4 single core | 550 | 755 |
| (Android) Geekbench 4 multi-core | 1 578 | 2 062 |
| (Android) Geekbench 5 single core | 105 | 130 |
| (Android) Geekbench 5 multi-core | 266 | 434 |
| (SGEMM) GFLOPS Performance | 4,18 GFLOPS | 5,45 GFLOPS |
| (Multi-core / watt performance) Performance / watt ratio | 316 pts / W | 412 pts / W |
详细的对比数据,请访问 https://gadgetversus.com/processor/amlogic-s905l3-vs-amlogic-s905l3a/
下面是M401A的几张图片
偶尔也出黑豹X2(panther x2)和x96max+,但是量很少,就不作介绍了,有兴趣的同学自行bing(嗯,不用百度很多年了,世界变得清净了不少)
新到一批Homeassistant盒子,CM31101A和M401A,都是晶晨S905l3a芯片,2+16大内存
有需要的老铁们请联系我